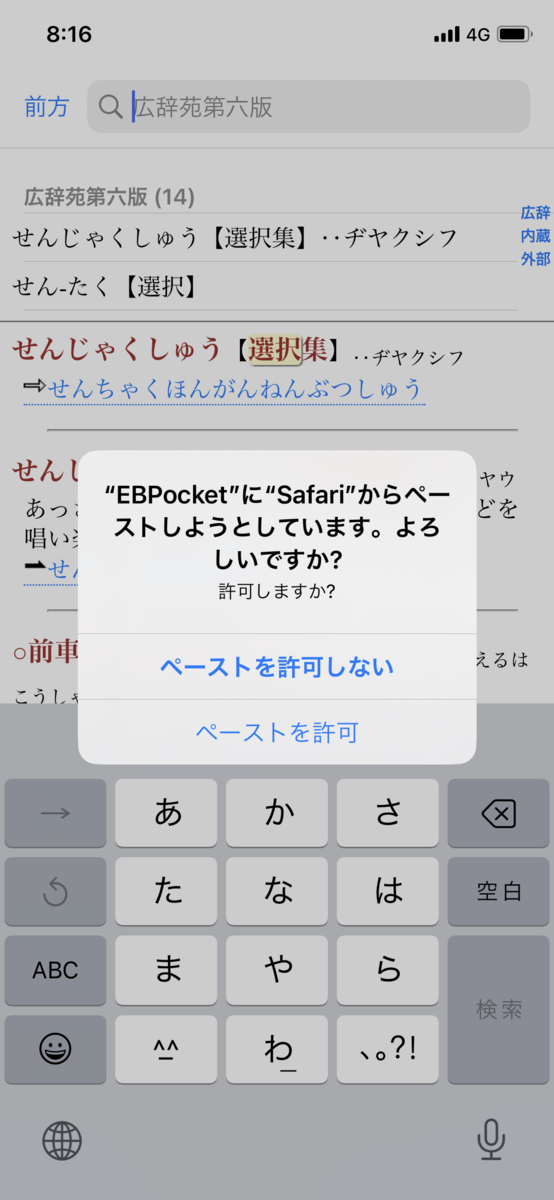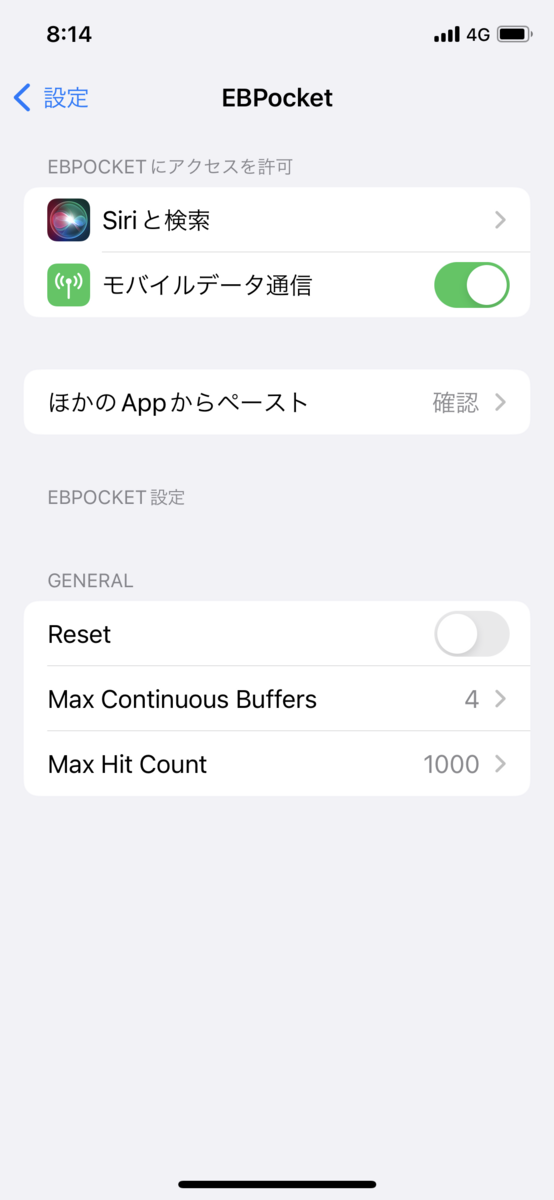Surface Pro 7+(Core i7,16GB,256GB)を購入した
2018年11月に Surface Pro 6 (Core i5+8GB+256GB)を購入し、5年余り使用してきたが、そろそろバッテリ容量が低下し、性能的にもきつくなってきたので、Surface Pro 7+に乗り換えた。
Surface Pro 7+ は当初は法人・教育機関向けに発売され、その後一般向けが発売されたが、一般向けはCire i5+8GB+128GBのモデルしかない。メモリ16GBのモデルは法人・教育機関のみなので個人では通常買えないが、個人向けに販売している業者を価格.comでみつけ、Core i7+16GB+256GBモデルの新品を、税込 116,130円で買うことができた。
Surface Pro 7+の利点を挙げると、
- CPUの世代がSurface Pro 8と同じCore i 第11世代であり、現在でも通用するパフォーマンスがある。Surface Pro 6 の第8世代と比べると、PassMarkで2倍近い差がある。Surface Pro 9でも第12世代なので、1.2~1.3倍程度の差しかない。
- その後のSurface Pro 8以降で無くなった、USB-Aポートやmicro SDスロットがある。Surface Pro 9からはイヤホンジャックも無くなってしまった。
- Surface Pro 8以降、フォームファクタが変わって大型化し、若干重量も増えた。Surface Pro 7+のほうがコンパクトで軽量である。
- Surface Pro 7+以降、SSDが交換できるようになった。
というわけで個人的にはSurface Pro 7+が最良のSurfaceである。
ただし、法人向けモデルを買ったためか、Microsoft Completeの延長保証は購入できなかったので、通常の1年保証のみとなる。
SSDを1TBに交換してみた
購入後、SSD交換できるメリットを活かして、早速 1TB のSSDに交換してみた。SSD交換の事例は、ネット上に多数挙げられており、次の記事を参考にした。
交換用のSSDは、Micron 2400シリーズを選択した(2024年2月当時、13,280円)。
換装手順は簡単である。
- あらかじめ32GB以上のUSBメモリに、回復ドライブを作成する
- 本体を裏返し、裏蓋にSIMピンを差し込むと簡単に外れ、SSDが露出する
- SSDを取り付けているネジをT3トルクスドライバーで外し、SSDを交換する
- 念のため、0.5mmのサーマルパッドを貼る
- 回復ドライブからWindowsを再セットアップする
負荷のかかる処理をしても内部温度はほとんど上がらないので、ヒートシンクはなくても大丈夫そうだ(オリジナルのSSDは薄い金属製のヒートシンクが貼られている)。
なお、Surface Pro 9用の保守部品として交換用SSDも発売が開始されたので、Microsoft純正の1TB SSDを入手することも可能になった。だが税込33,088円と、かなり割高になる。
最近のSurfaceは円安もあって割高感が高いので、次の機種でSurfaceを選ぶかどうかはわからない。ともあれ、Surface Pro 7+ でまだ数年は闘えそうである。